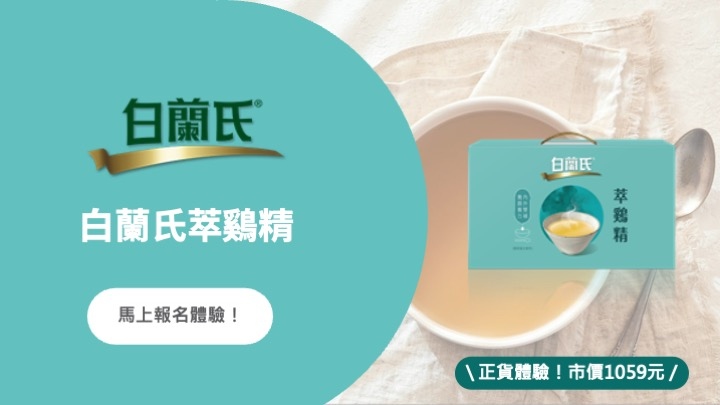close
本次的內容將續上一部份的Recorder功能再作補完的說明,請見以下內文:
Recorder工具列
在Tools的最後一項Recording toolbars…,就是進行錄製時Recorder工具列的選項,
進入Recording toolbars…後,會看到預設的選項如下方左邊的圖,右邊則是預設的錄製工作列在錄製作業進行時的狀態:


最後,將開始進行錄製作業
到此為止,各位應該都可以順利的進行螢幕錄製的動作了。之後的教學內容,也將會以影片的輸出,以及利用Camtasia Studio進行影片編輯的部份來為大家作解說,敬請期待。
Recorder工具列
在Tools的最後一項Recording toolbars…,就是進行錄製時Recorder工具列的選項,
進入Recording toolbars…後,會看到預設的選項如下方左邊的圖,右邊則是預設的錄製工作列在錄製作業進行時的狀態:
由上圖可以看出錄製時的工具列多了最左方的狀態區及右方多了特效區,左方的狀態區主要是顯示目前錄製的影格張數及錄製速率。右方的特效區則是可以在錄製時作畫筆或是Mark標記。以下將會針對畫筆特效的部份作說明。

此時可以點擊畫筆的樣式,直接在螢幕上作各式各樣的圖繪或提示製作。或是按下各個圖示旁的下拉式箭頭,可出現關於畫筆的設定選單:
Tool可設定畫筆的樣式,如方框、直線、楕圓、手寫筆效果等等。快速鍵是各個效果單字的字首哦:

善用畫筆工具可以即時對錄製的內容加上清楚的標示或註記,可以讓內容更易於讓人清楚明白。
至於Mark的標記(快速鍵是Ctrl+M),或直接在錄製時點擊 圖示,即可在該時間點加入Marker,在之後於Camtasia Studio中編輯影片時,將會發揮其作用。
圖示,即可在該時間點加入Marker,在之後於Camtasia Studio中編輯影片時,將會發揮其作用。
下圖的時間軸內的綠色菱形方塊即是Marker(其延伸用法之後會再提及,若無特別需求,則可不必動用此功能):
 圖示,即可在該時間點加入Marker,在之後於Camtasia Studio中編輯影片時,將會發揮其作用。
圖示,即可在該時間點加入Marker,在之後於Camtasia Studio中編輯影片時,將會發揮其作用。 下圖的時間軸內的綠色菱形方塊即是Marker(其延伸用法之後會再提及,若無特別需求,則可不必動用此功能):
最後,將開始進行錄製作業
以上,大概總結前面3個Part的內容,就幾乎是錄製功能的說明了,熟悉這些內容之後,就可以順利的準備進行螢幕錄製的動作。不過在開始錄製作業之前,為了使錄製的內容更加完善週全,個人有以下心得可作為各位進行錄製流程的參考:
1. 在進行錄製前,先備妥腳本及作好適當的操作演練。
2. 開啟Recorder後確認各項設定無誤後,按下F9開始進行錄製。
3. 錄製過程中,滑鼠的動作盡量放慢,避免移動太快而使滑鼠動作有不連貫的情況。
4. 錄製途中欲暫停請再按F9。
5. 善用畫筆效果加強畫面說明提示,或是使用麥克風錄製口白作說明。
6. 錄製完成後請按F10結束錄製。
到此為止,各位應該都可以順利的進行螢幕錄製的動作了。之後的教學內容,也將會以影片的輸出,以及利用Camtasia Studio進行影片編輯的部份來為大家作解說,敬請期待。
全站熱搜










 留言列表
留言列表